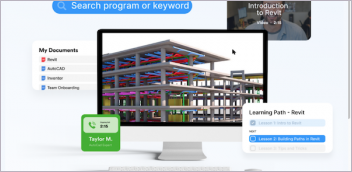Image courtesy of Bryan Pawlak/GoEngineer.
Latest News
February 17, 2025
Dassault Systèmes released SOLIDWORKS 2025 last year, once again announcing a host of new improvements and updates, including enhanced collaboration and data management; streamlined workflows for parts, assemblies, drawings; 3D dimensioning and tolerancing; ECAD/MCAD collaboration; and rendering. The new release also includes updates to SOLIDWORKS PDM, SOLIDWORKS Simulation, SOLIDWORKS Electric Schematic, SOLIDWORKS Electrical Schematic Designer, and DraftSight applications that enable better and faster design.
As we have previously written in the APDRC, SOLIDWORKS performance can be improved and optimized by using a correctly configured, professional engineering workstation, like those in the Dell Pro Max workstation line, equipped with NVIDIA RTX professional GPUs. We spoke to Bryan Pawlak, Senior Application Engineer, Strategic Solutions, at GoEngineer, to discuss hardware configuration recommendations for the latest version of SOLIDWORKS.
What GPUs would you recommend for typical SOLIDWORKS 2025 workflows?
I will typically recommend the NVIDIA RTX 2000 Ada Generation GPUs for most users. This card has performed extremely well in benchmarks. As assembly models get much larger, say 7,000 to 10,000 [elements], then we start discussing the NVIDIA 4000 Ada Generations GPUs for the larger VRAM and performance. The 4000-level GPU does increase a system's cost but can obviously handle larger models and assemblies with ease.
What do you typically recommend for SOLIDWORKS users when it comes to CPUs?
SOLIDWORKS mainly operates as a single-threaded application, utilizing just one core of the processor most of the time. Therefore, the overall performance is significantly influenced by the processor’s single-core clock speed. I usually focus on the boost speed of the processor, as it represents the highest speed the processor can achieve using one core.
What workflows are best suited to those higher core count CPUs?
SOLIDWORKS Simulation is one of the primary areas the software can take advantage of multiple threads. This amount will vary depending on which solver is used — CPU-based solvers will benefit from higher core count CPUs, and GPU-based solvers rely on the performance and VRAM of the GPU.
How much RAM do users need?
I recommend that most everyday users have 32GB RAM, and if users work on extremely large assemblies or very large or complex imported geometries, users should have 64GB RAM. Using the task manager, users can monitor the system ram usage as they work to see if their models are pushing the 32 GB limit.

What are your recommendations for storage?
All hard drives should be solid-state drives for SOLIDWORKS. I highly recommend using a data management tool whenever a user is storing data on a server since one of the primary functions is to cache a copy locally while working on the file(s), but it will store the files on the server when checked back in.
What are the best options for working with large assemblies remotely/from home?
Working from home still provides many challenges. VPN and Internet bandwidth are limiting factors when dealing with large datasets. PDM standard and PDM professional both offer work offline modes to prevent the need for constant communication with the server. Checking out large datasets before leaving the office will cache the files locally, eliminating the need to transfer data across a VPN connection.
The 3DExperience is a cloud-based storage tool that will use your internet connection instead of a VPN connection. Connection speeds are dependent on each user's internet provider, but can provide improved downloads over a VPN.
Are there any new features related to large assemblies that may influence hardware selection?
The newest enhancement that specifically affects hardware would be the addition of Hardware Accelerated Silhouette Edges. This enables the GPUs to improve the display of silhouette edges in HLR, HLV, and wireframe view modes.
In Tools > Options > System Options > Performance, select Hardware accelerated silhouette edges.

What are some other tweaks or changes to SOLIDWORKS settings in the latest release that can improve performance?
Image quality has a big impact on overall performance, and the performance evaluation report is a tool that breaks down assembly performance to help users understand what components are impacting performance.
New to the report is the total graphic triangle count at the top level of the assembly. This allows us to see how many graphic triangles the system is computing.
Total number of triangles in the assembly, under Graphics Triangles Details, displays the total number of graphic triangles in the top-level assembly.

Reduce Image Quality, under Shaded Image Quality, reduces the shaded image quality to 50% for the parts with higher image quality. This option does not apply to subassemblies.
This option is not available for assemblies opened in lightweight mode except when the assembly has a flexible subassembly. Clicking Reduce Image Quality moves the Low (faster) - High (slower) slider closer to the Low (faster) side.
To view the slider, click Tools > Options > Document Properties > Image Quality. The slider is under Shaded and draft quality HLR/HLV resolution.

Is there anything else you would like to add?
Upgrading hardware is important and can add a boost to overall performance, but it does not make up for poor modeling practices. When you optimize your modeling practices and combine this with the latest hardware, this is when you will see the biggest performance gains.
To learn more about how Dell professional workstations and NVIDIA RTX professional GPUs can improve SOLIDWORKS performance, visit the Dell booth (#602) at 3DEXPERIENCE World in Houston, Feb. 23 - 26.
Dell and NVIDIA are also presenting a session on Tuesday, Feb. 25, “AI at the Edge: The Role of Local Compute for Product Design & Manufacturing.”
You can learn more about Dell Pro Max workstations here.
GoEngineer’s Bryan Pawlak will also be on hand, presenting “Achieving Extreme Performance: Making Informed Decisions About Hardware,” that will include a deeper dive into his configuration recommendations, and benchmarking studies.
More NVIDIA Coverage
Subscribe to our FREE magazine, FREE email newsletters or both!
Latest News